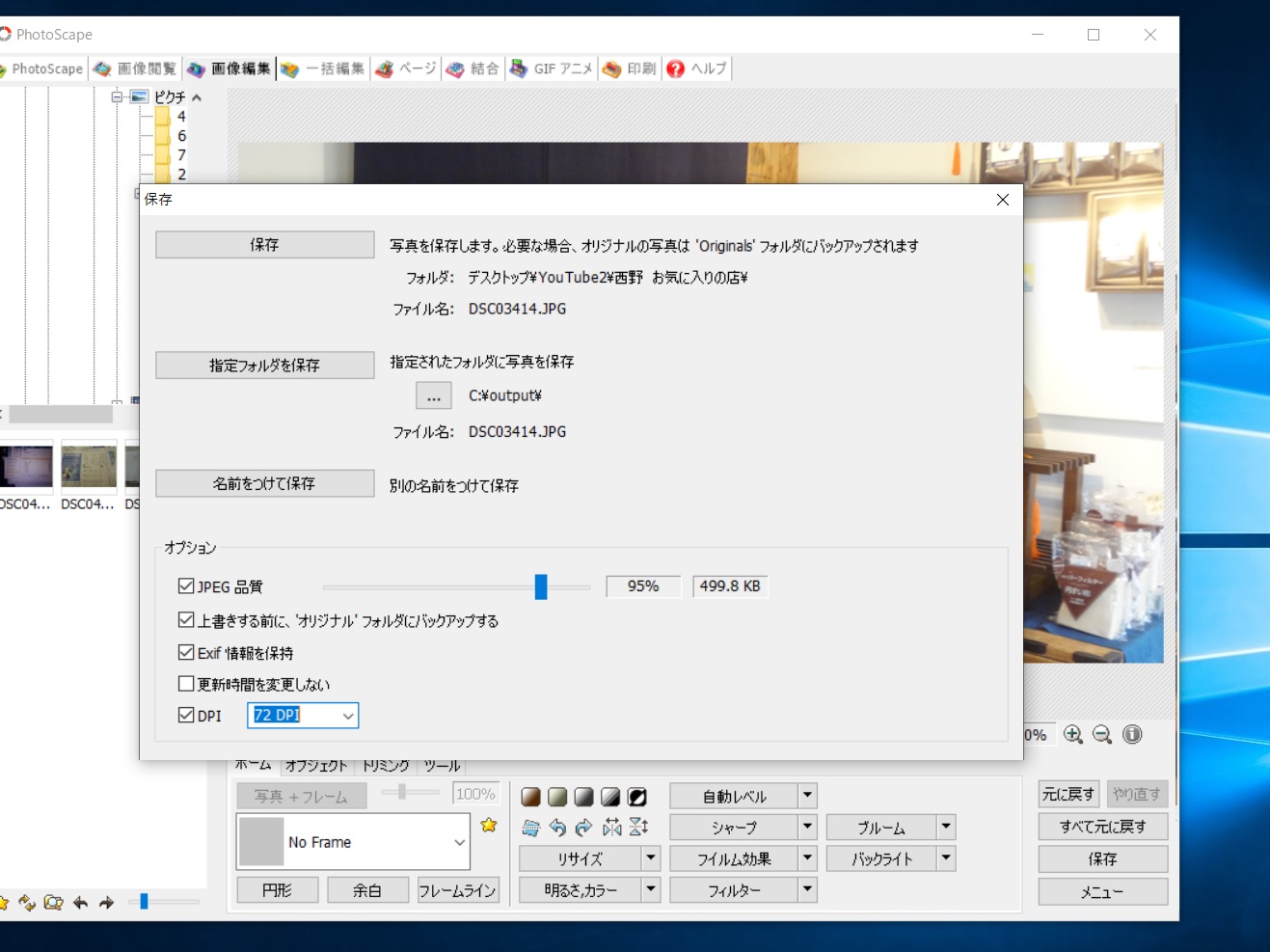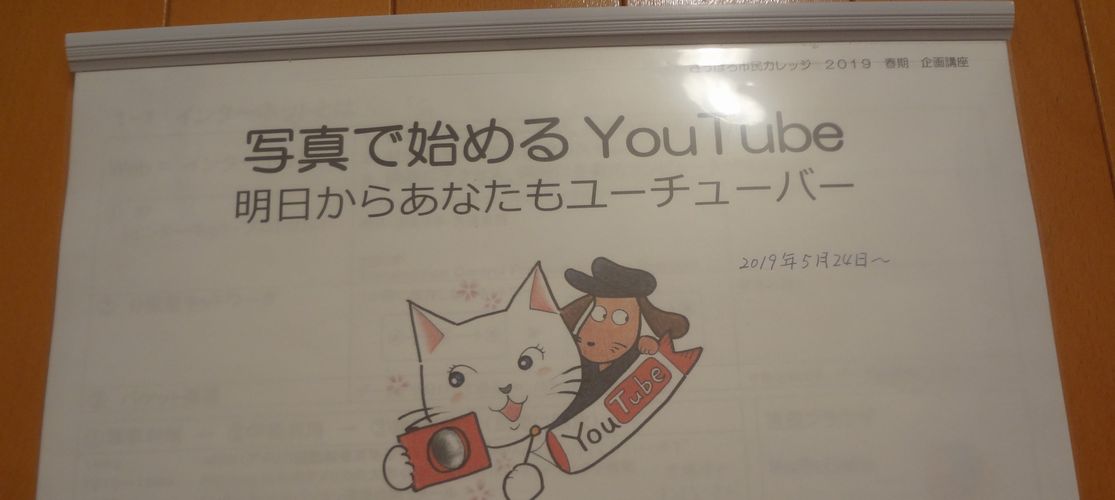2019年春期 『写真で始める YouTube』
昨年のちょうど今頃、YouTube 入門講座のことを、
https://www.yanai-piano-electone.com/about-youtube/
書いたことがあります。
今年も、2019年5月24日からの、YouTube 講座を受講中です。
今回のテーマは、写真で始める YouTube。
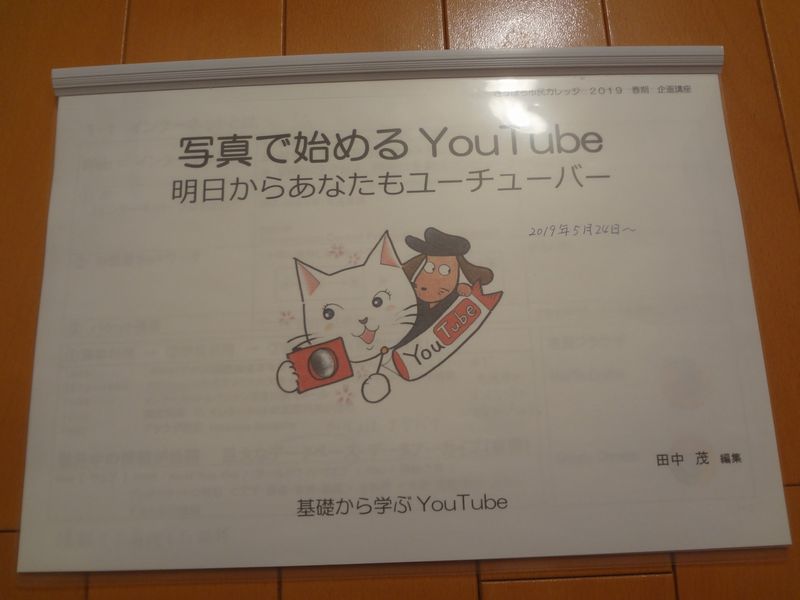
第3回は、フォトスケープ(写真加工ソフト)の、使い方でした。
デジカメで撮った写真のサイズって、
大きさ: 4608 x 3456
サイズ: 3.60 MB
など、けっこう、容量が大きいです。
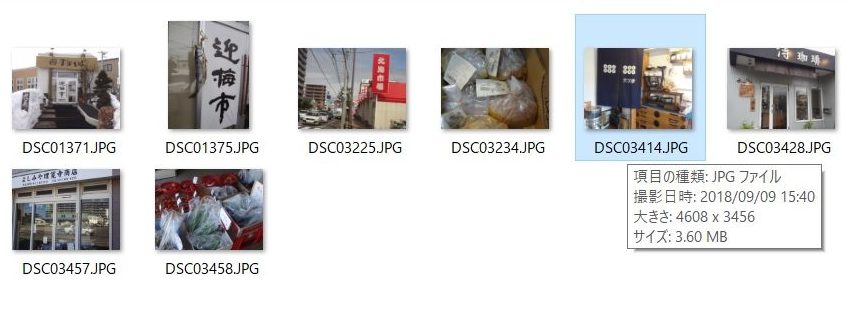
このサイズのまま、Slideshow Creator で編集すると、
写真の枚数にもよりますが、
「メモリーリソースが不足してます。」と出て、
せっかく作成したスライドショーが保存できなかったりします。
あと、写真のアスペクト比が、3:2 なので、
YouTube にアップすると、
YouTube の画面サイズと合わないのを感じていました。
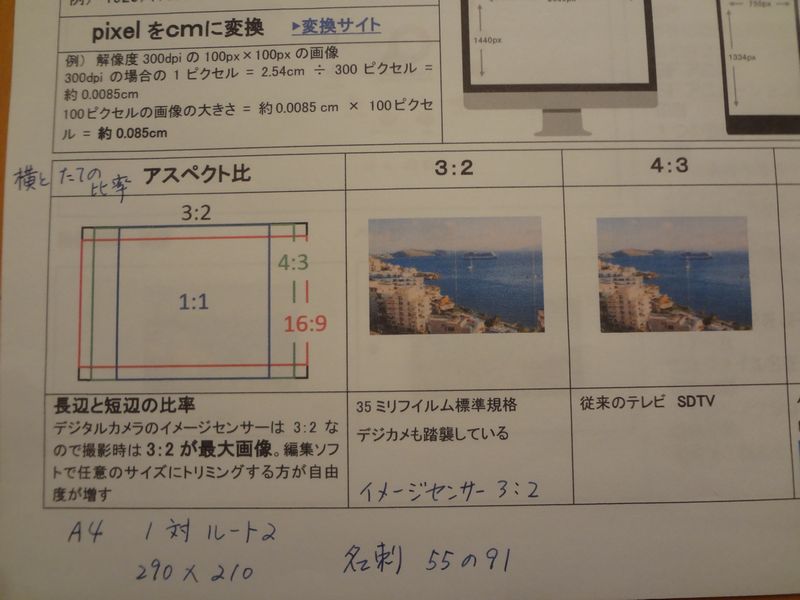
YouTube の画面は、16:9 、
つまり、1920 x 1080 。

こういうことが、
フォトスケープを使って、解消するんですね。
フォトスケープは、文字入れに使うソフトと思っていたので、
今回は、目からうろこでした。
YouTube の画面サイズに合わせる
フォトスケープを起動しておいて、
写真を、フォトスケープにドラッグする。
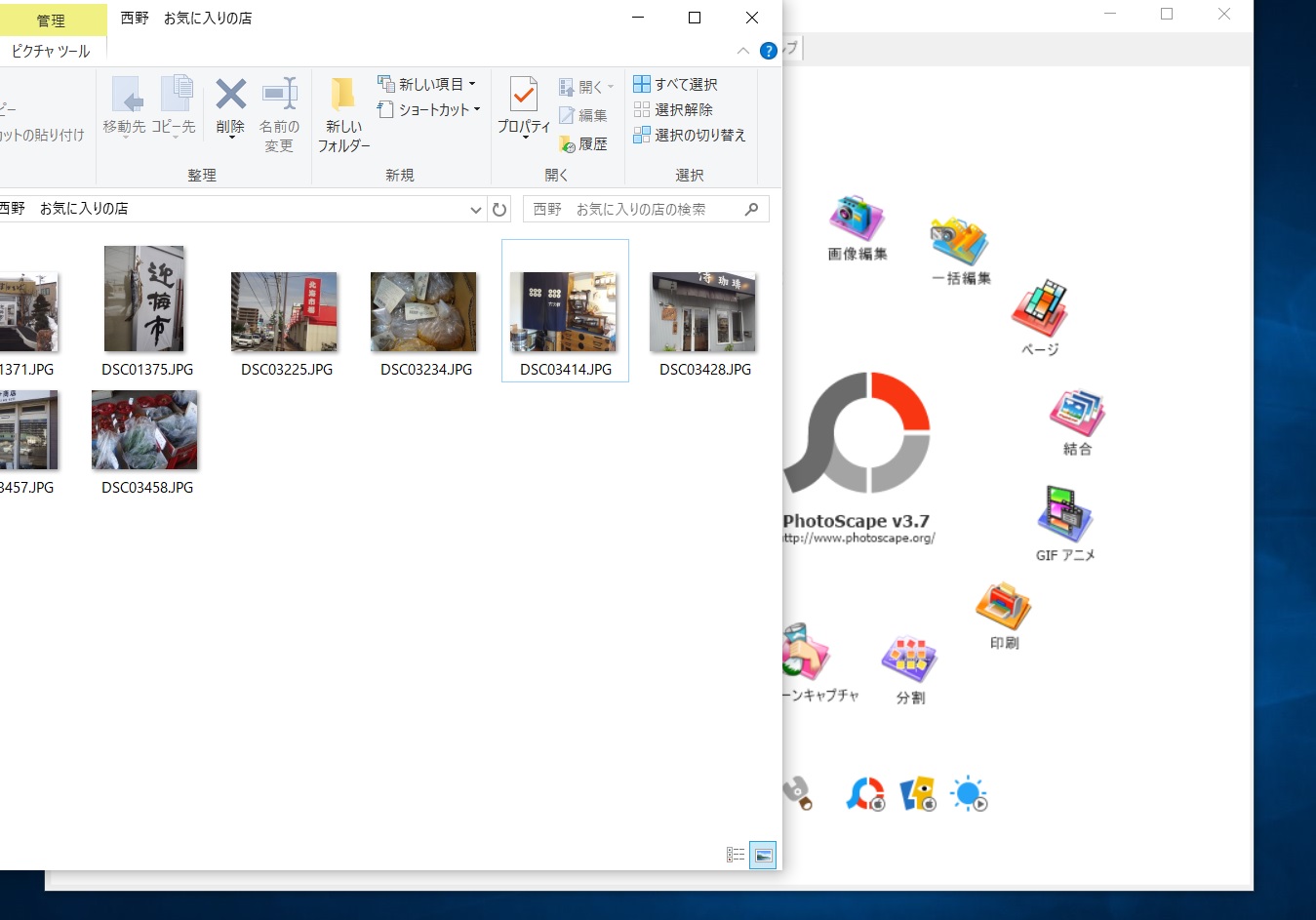
こんな画面になるので、トリミングをクリック。
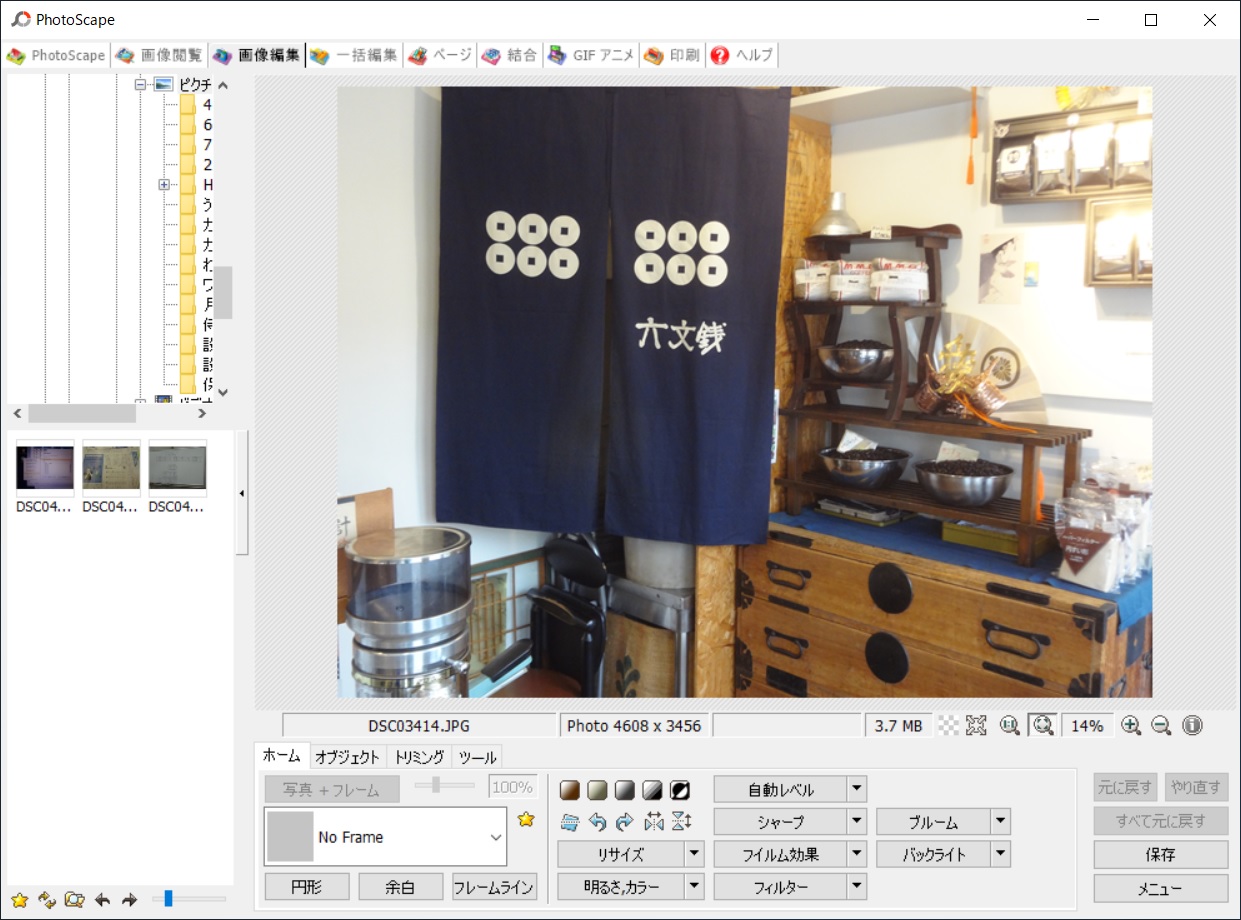
自由トリミングのところをクリックして、16:9 を選択。
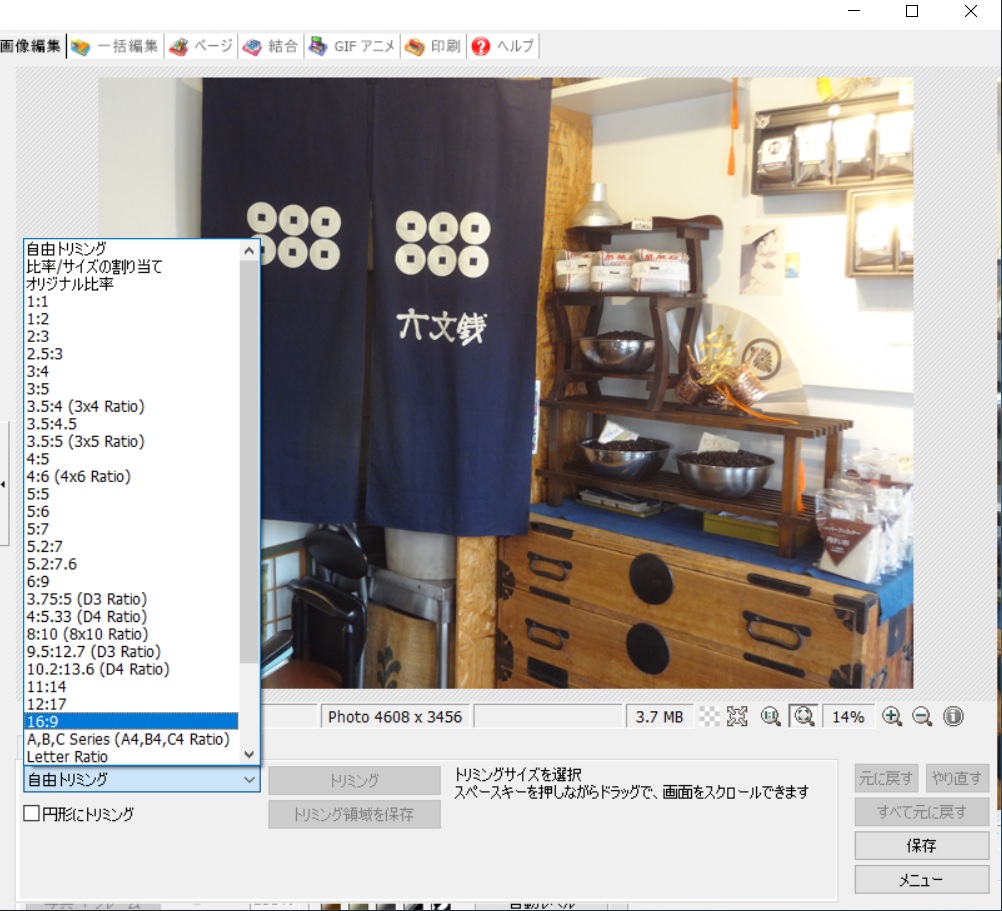
ここで、切り取りたい部分を決めたら、
トリミングを押します。
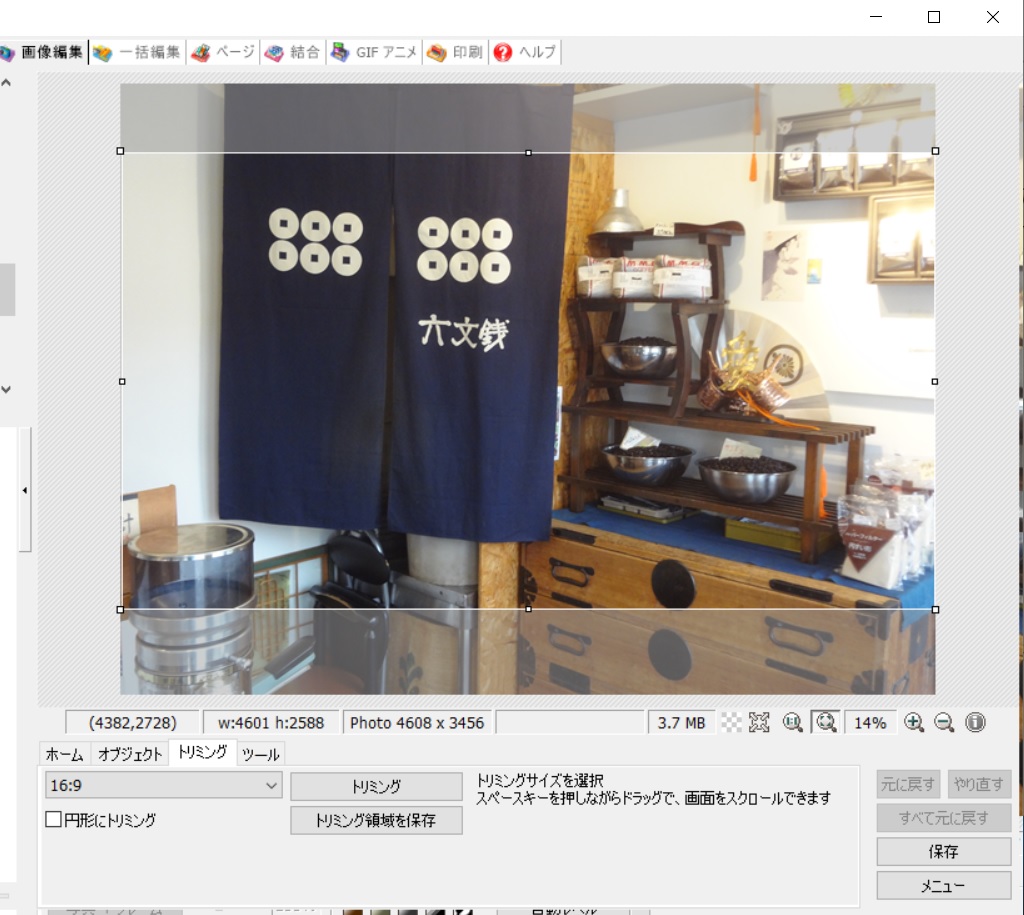
これで、YouTube の画面サイズと同じ、16:9 になりました。
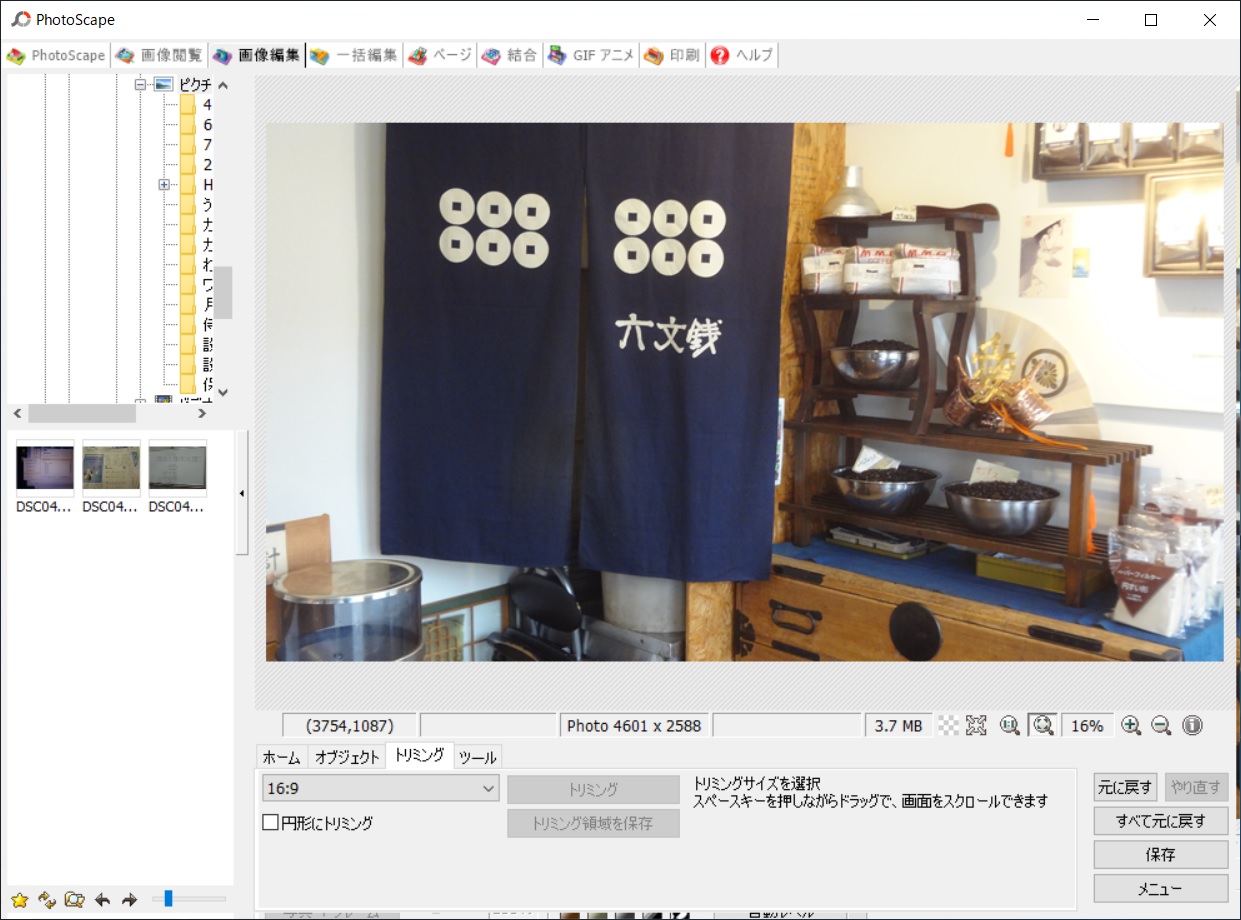
写真サイズを縮小する方法
そのまま、フォトスケープのホームをクリック。
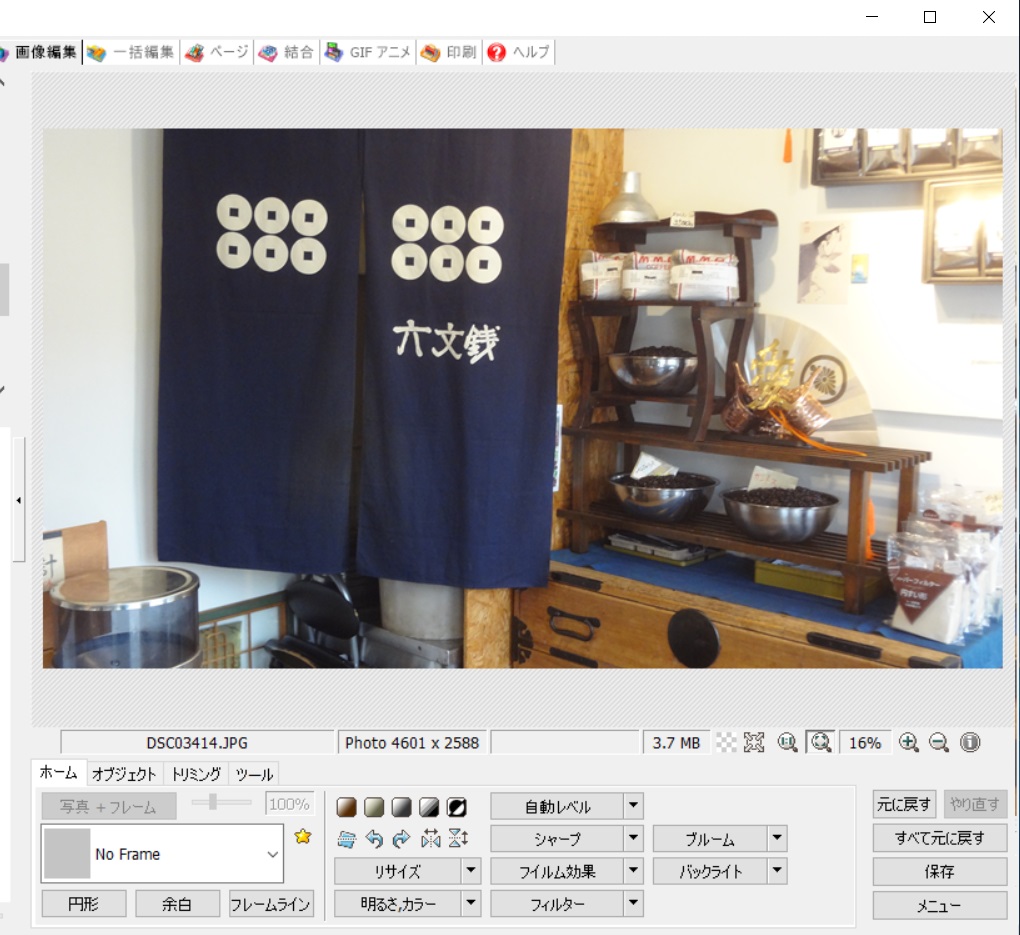
リサイズを押すと、この画面が出てくるので、
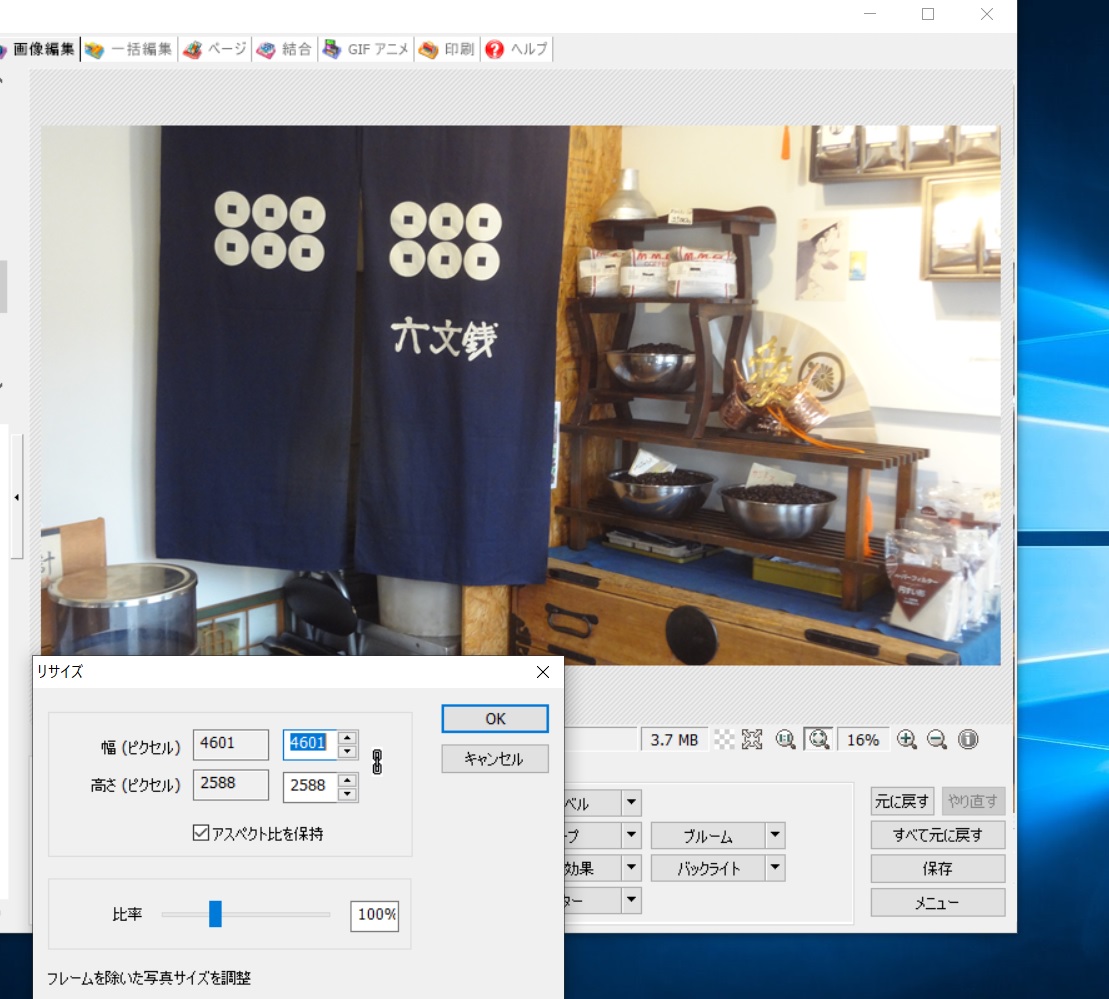
幅(ピクセル)のところを、1920にして、OK。
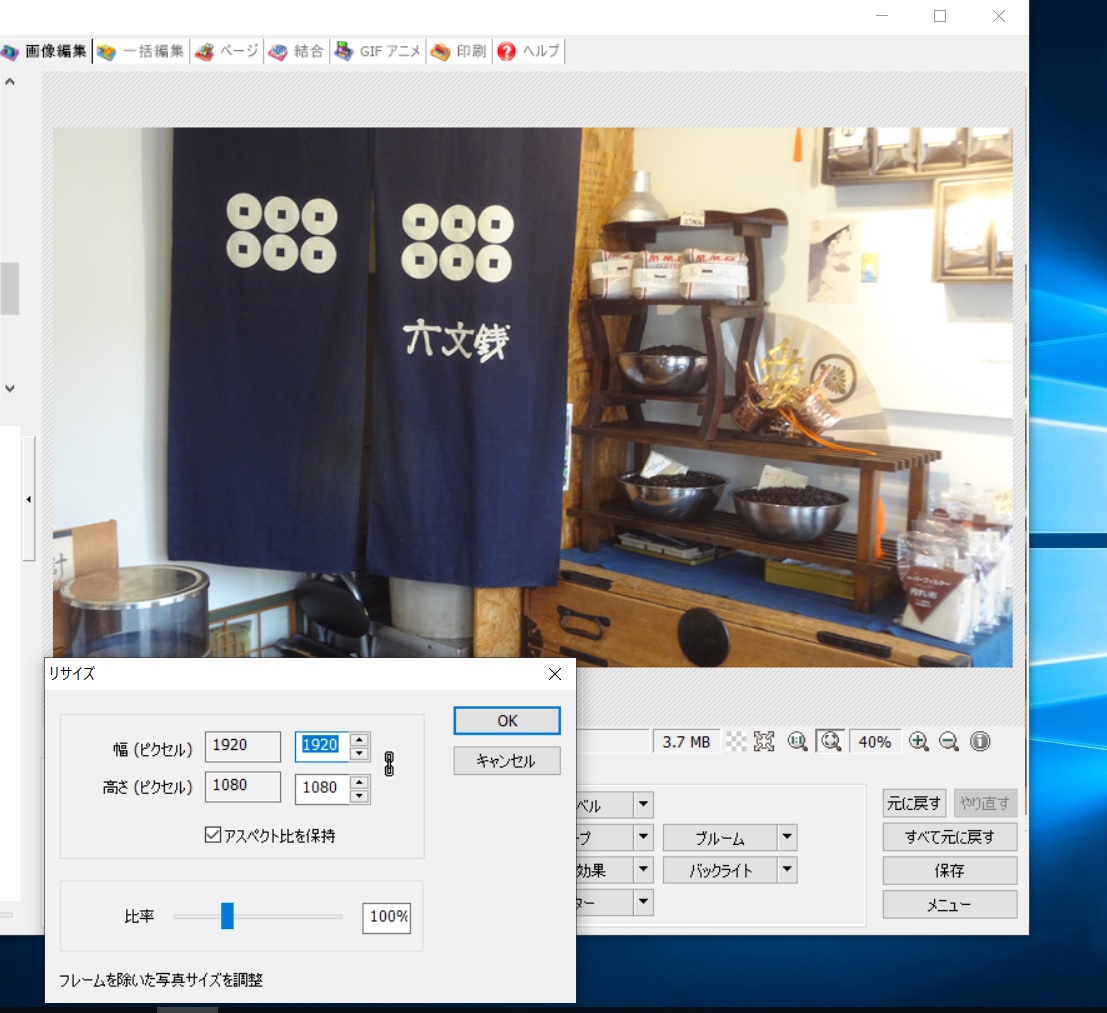
今までみたいに、文字入れしたい場合は、ここで、
オブジェクトを押して、テキストを入れます。
このあと、保存を押すと、こんな画面が出てきます。
オプションの、DPI にチェックを入れてから、
名前をつけて保存を押します。
■ 追加 訂正
オプションの、DPI にチェックは、
写真をプリントする時のためなので、
この場合は、入れなくていい。
それよりは、JPEG 品質の% を、100% にする。